Use Case Diagram Project 
The Use Case diagram project preferences enable you to determine how Use Case diagrams are displayed by default (options controlling what is displayed and how). Individual use case diagrams can then be customized, as desired.
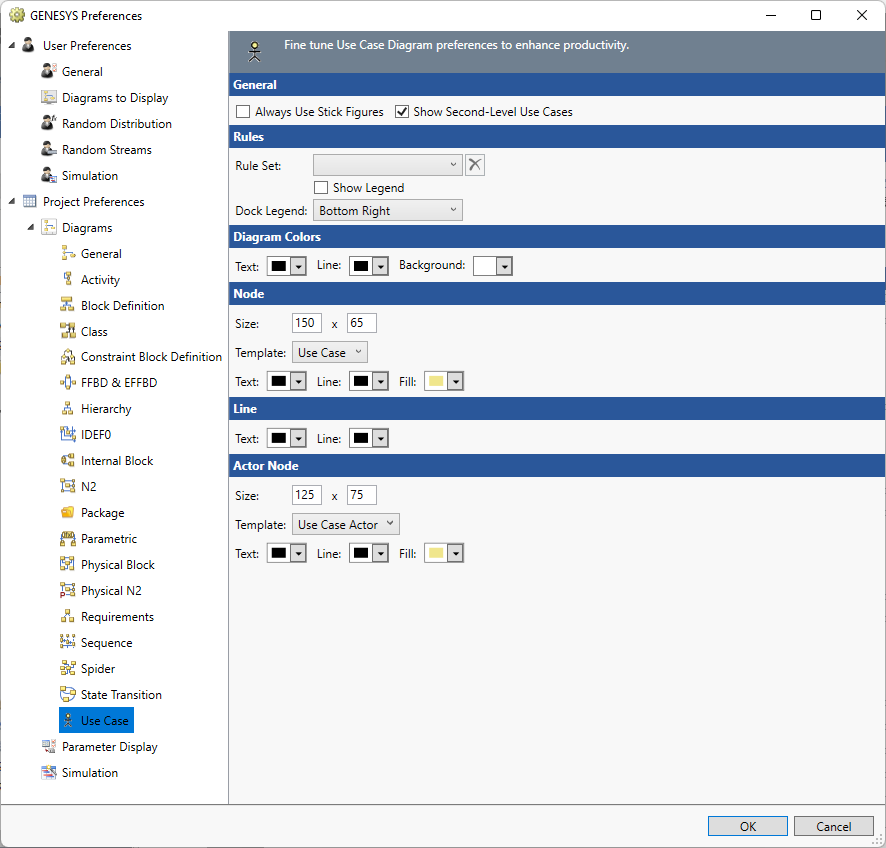
Options set in the Project Preferences dialog establish the defaults for all future diagrams. Any diagrams which are open or diagrams for which there is a stored view will not be affected by changes to Project Preferences. To change individual diagram views, from the open diagram, with nothing selected from the Toolbox select the Properties tab. This will allow changes to the individual diagram and change only the local options.
General
Always Use Stick Figures - determines if all actors are drawn as stick figures or just actors that are human. By default, components of type human are drawn as stick figures with the name displayed below. All other component types are drawn as rectangles with a corresponding icon template defining the content.
Show Second Level Use Cases - controls whether second-level use cases are shown on the diagram.
Rule Set
The Rule Set that should be applied on opening a new diagram.
Show Legend - controls if a legend that explains the rule sets appears on the diagram.
Dock Legend - controls the location where the legend appears on the diagram: bottom left, bottom right, floating, top left, and top right.
Diagram Colors
The order of precedence GENESYS uses when deciding which color to use on a specific node on a diagram is as follows. If a color setting is nil/automatic, GENESYS will continue to move down the list until it identifies the color to be used:
- Colors applied directly to the specific node on the specific diagram (set using the Toolbox properties settings on the diagram)
- Colors specified for the entity in the Rule Set selected.
- Colors specified for the entity text, line, and fill attribute fields (set on the properties tab of the entity property sheet)
- Colors specified for the entity class text, line, and fill properties (set on the class property sheet)
- Node colors specified for the diagram type (set in the Project Preferences)
Text - controls the color of the text on the diagram.
Line - controls the color of the lines on the diagram.
Background - controls the color of the background on the diagram.
Node
The node settings control the default display of the nodes on the diagram. On a given diagram, individual nodes can then be customized, as desired.
Size - controls the default width and height of nodes on the diagram. The width and height must each be between 10 and 500 pixels, inclusive.
Template - this drop-down allows you to select the desired node content from the collection of templates defined at the project level. You can display any combination of entity information and labels on the node. Node templates can be created or customized via the Node Templates under the Utilities section of the project explorer.
Color - provides access to the standard color toolbox to set the default text, line, and fill color used when drawing nodes on this diagram.
Line
Text - controls the color of the text on the diagram.
Line - controls the color of the lines on the diagram.
Actor Node
The actor node settings control the default display of the actors on the diagram. Individual actor nodes can then be customized, as desired. The options available are identical to the icon settings options.
|
NOTE: |
Stick Figures Actors shown as stick figures are drawn at a specific size in all cases. |