General Diagram Project Preferences 
Certain settings and behaviors are common across the various classes of diagrams. The General diagram preferences enable you to control these settings.
|
NOTE: |
Unlike the options for a specific class of diagram, these options cannot be adjusted for an individual diagram. In other words, though you can choose whether or not to display a frame on a specific diagram, you cannot customize the frame block contents to differ from what is specified in your Project Preferences. This helps ensure consistency (and avoid unnecessary complexity) across your diagrams. |
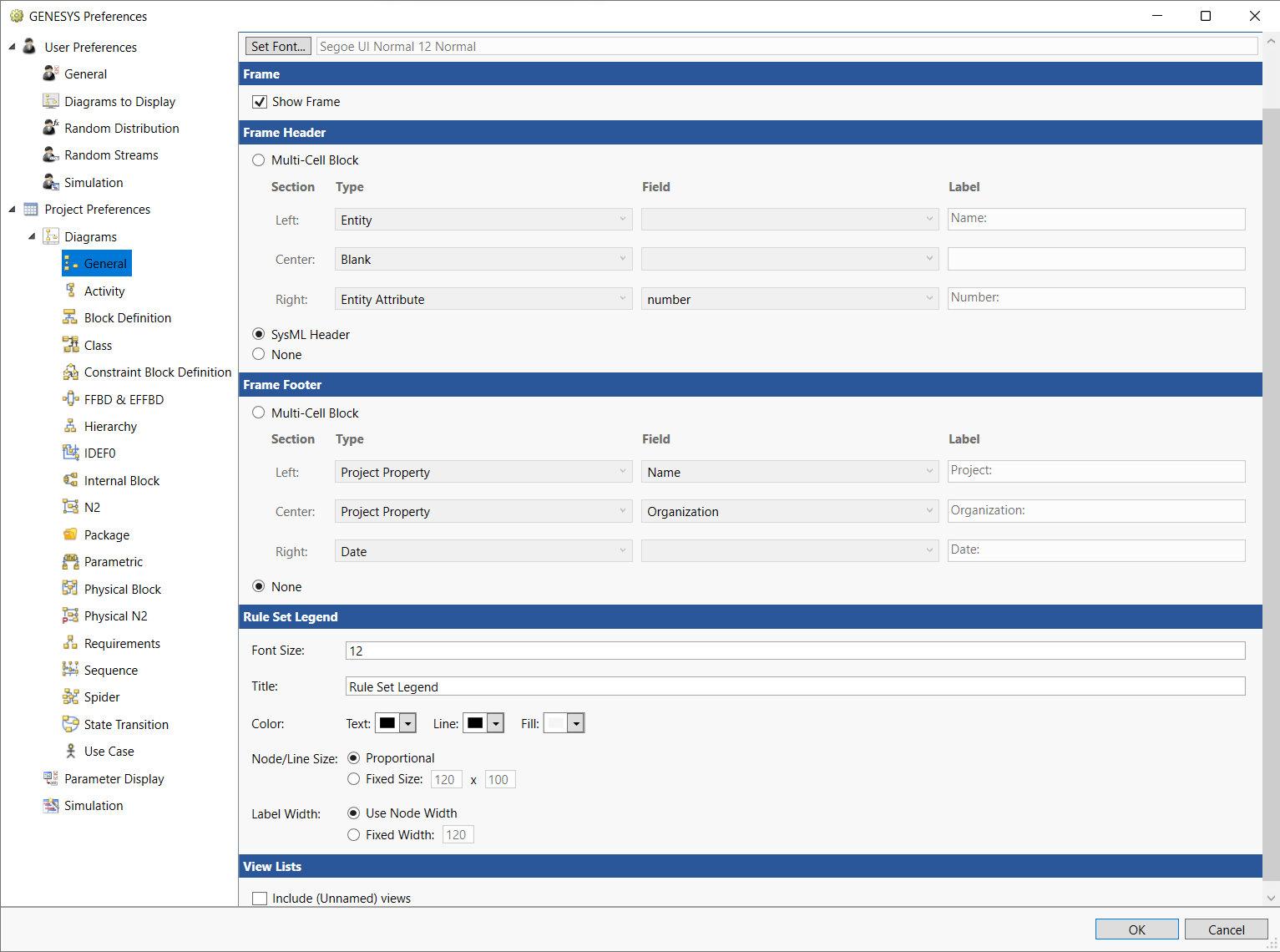
General
The Set Font command allows you to set the font used on the diagrams separately from the font used throughout the tool.
Frame
Show Frame - specify if the default setting is to show the frame or not for all diagrams.
Frame Header
To properly label your diagram and provide critical context information - for the specific object or the project - this setting allows you to define the content you wish to display in your header. For example, you could display the performing component in the frame of an activity diagram or the security classification level in secure environments.
There are three options:
- Multi-Cell Block - a classic engineering header with up to three sections is displayed. You can specify what is shown in each section. See below for the available settings.
- SysML Name Block - a SysML header instead of the classic engineering-style header is shown. The SysML header displays the diagram type and the name of the object.
- None - No information is displayed at the top of the diagram.
There are three sections (left, center, and right), each with a corresponding user-defined label. Possible contents include:
- Blank
- Text
- Date - current date
- Project Property
- Name
- Organization
- Customer
- Version
- Entity
- Folder
- Entity Attribute - any attribute defined in the schema
- Entity Property
- Creation Stamp
- Creator
- Id
- Last Modifier
- Modification Stamp
- Relationship - any relationship defined in the schema
If any of the selected content does not exist for the entity, nothing is displayed in that section of the header. The default selection for the header is the all Blank.
Frame Footer
To properly label your diagram and provide critical context information - for the specific object or the project - this setting allows you to define the content you wish to display in your footer. For example, you could display the performing component in the frame of an activity diagram or the security classification level in secure environments.
There are two options:
- Multi-Cell Block - a classic engineering footer with up to three sections is displayed. You can specify what is shown in each section. See below for the available settings.
- None - No information is displayed at the bottom of the diagram.
There are three sections (left, center, and right), each with a corresponding user-defined label. Possible contents include:
- Blank
- Text
- Date - current date
- Project Property
- Name
- Organization
- Customer
- Version
- Entity
- Folder
- Entity Attribute - any attribute defined in the schema
- Entity Property
- Creation Stamp
- Creator
- Id
- Last Modifier
- Modification Stamp
- Relationship - any relationship defined in the schema
If any of the selected content does not exist for the entity, nothing is displayed in that section of the footer. The default selection for the footer is the Project name in the first section, the Organization from the Project Properties in the second section, and the current date in the third section.
Rule Set Legend
The Rule Set Legend section enables users to format the Rule Set Legend associated with the diagram. Settings include font size, title, color, node/line size, and label width.
View Lists
The View Lists section includes the option Include (Unnamed) views that users can select by checking the box next to the option. This option lets users save view lists without a name. They will be labeled Unnamed. Inluding them is the default option.
|
NOTE: |
Sometimes you only want to show one or two sections. There are special behaviors when this occurs. If you only enter content for one section, that section will use the entire header or footer space without dividers. If you only enter content for either of the first two sections and the third section has content, the third section will take 1/3rd of the space and the first or second section will take the remaining 2/3rds of the line space. If instead, the first and second sections have content and the third section does not have content, the first section will take 1/3rd of the space and the second section will take 2/3rds of the space. |
|
NOTE: |
Importing GENESYS 7.0 projects have different default settings than when creating a new project. An imported older project will have the default header set to Name, Blank, Number. This keeps the header similar to what was shown in the earlier versions. New projects will have the default header set to Blank, Blank, Blank. Once imported you can set the header to your desired look. |